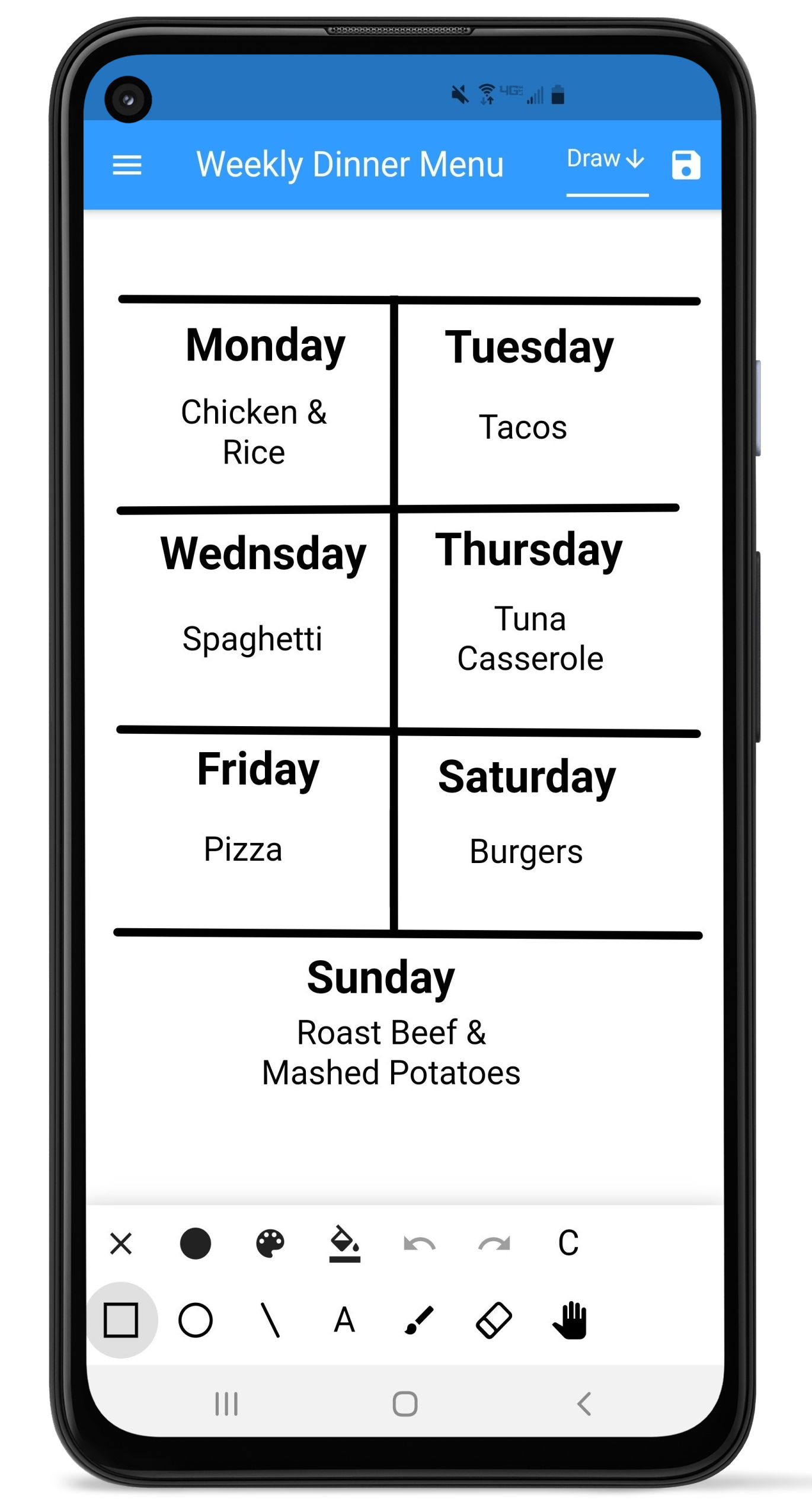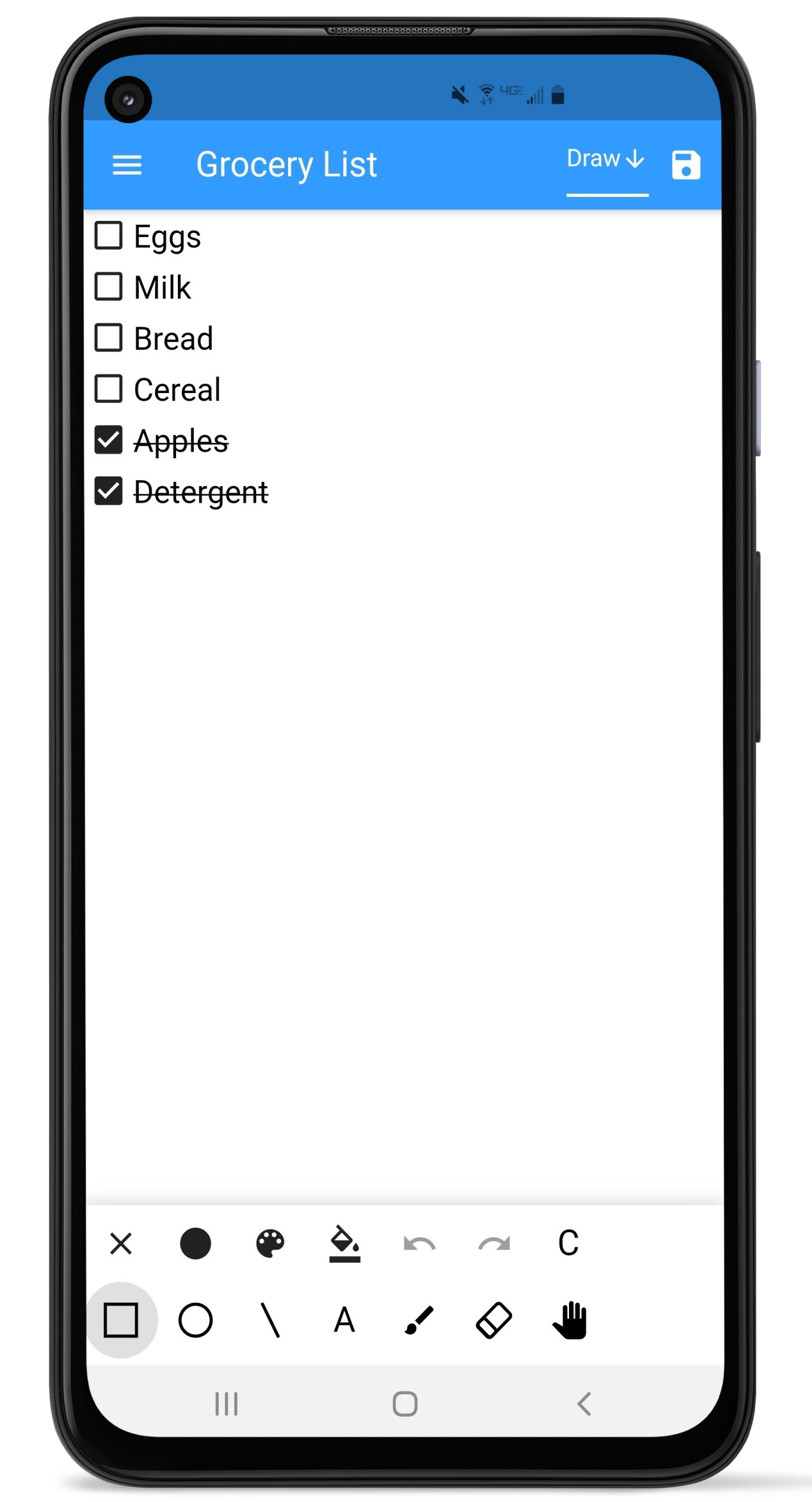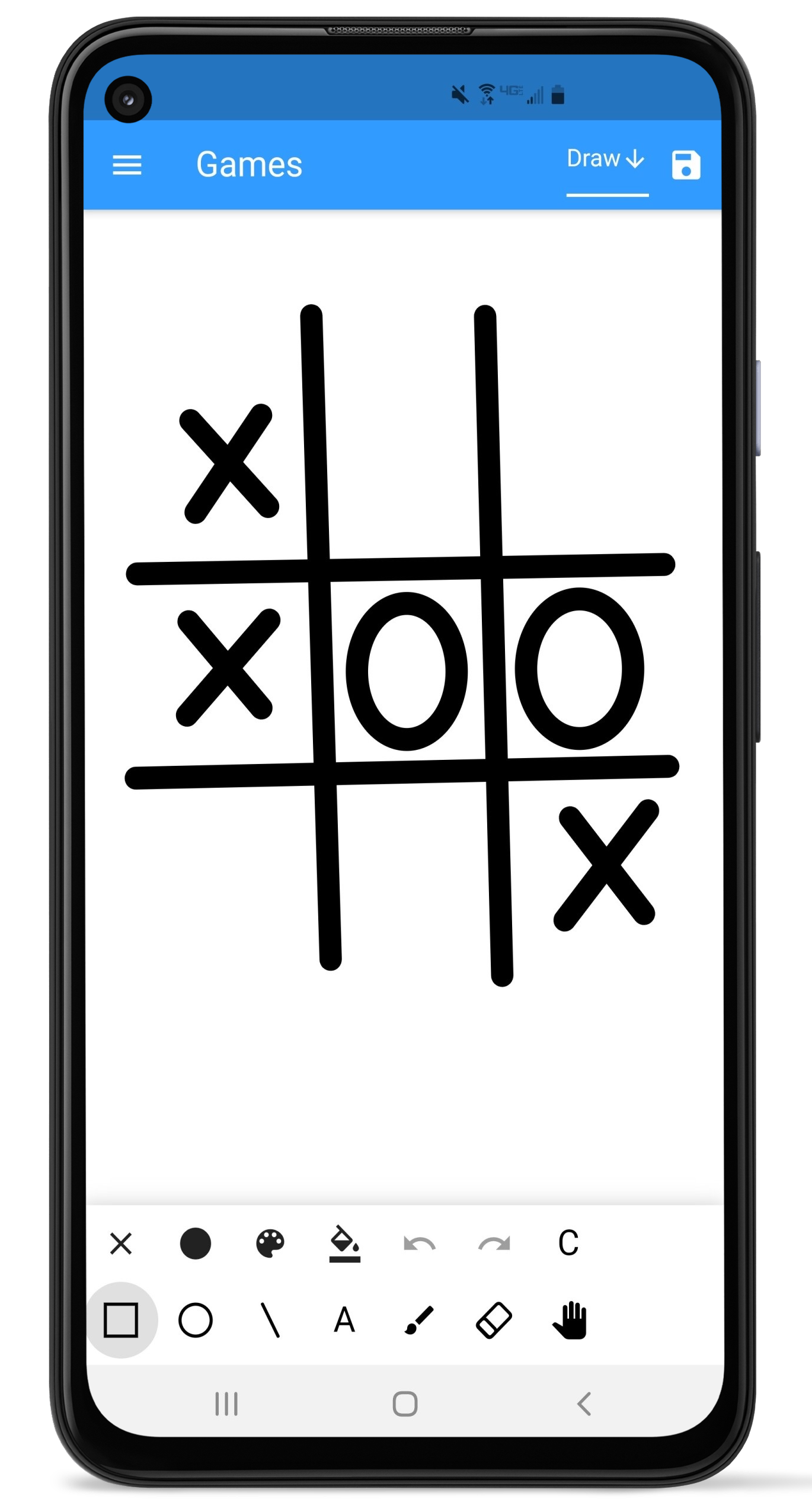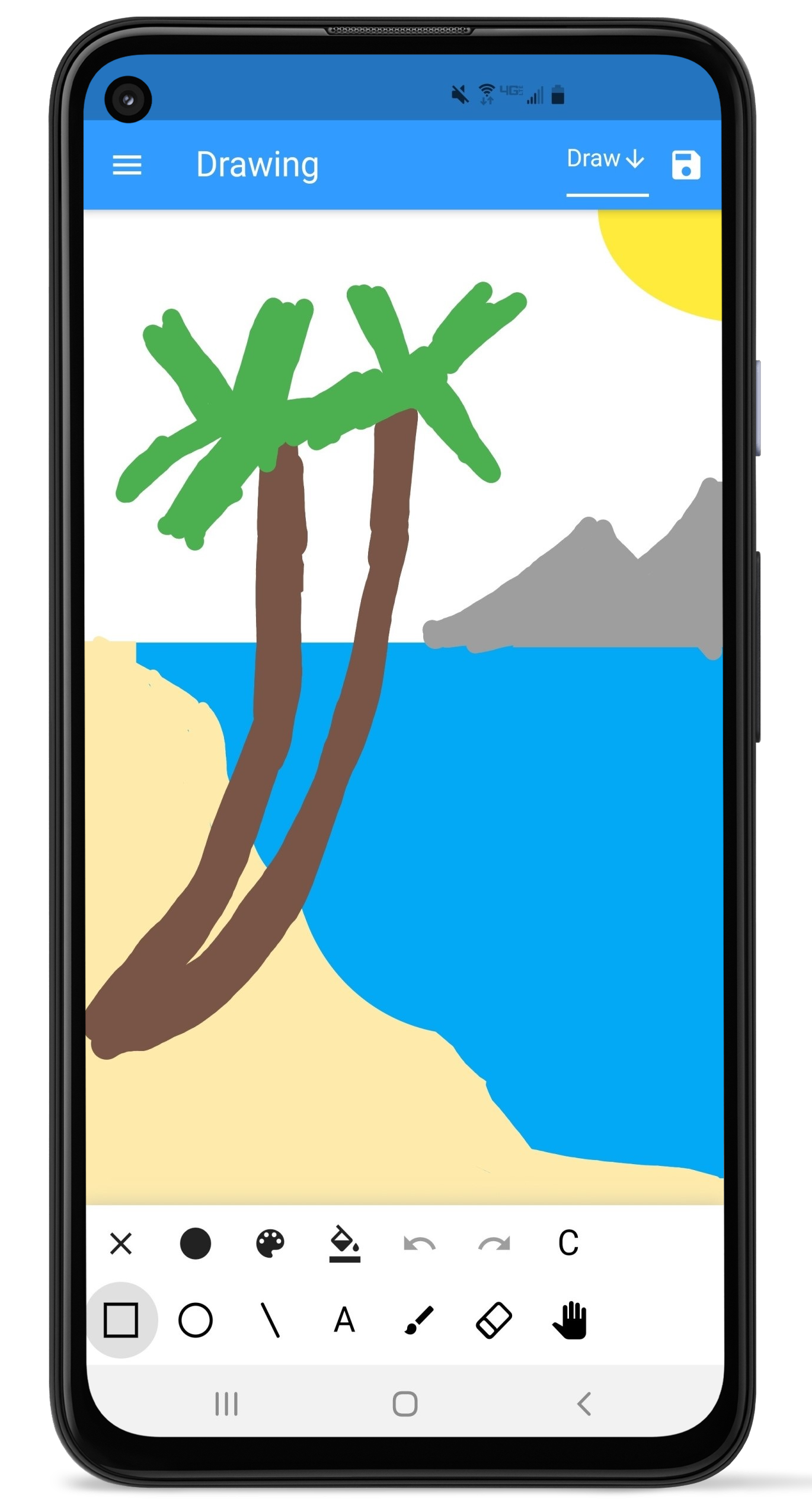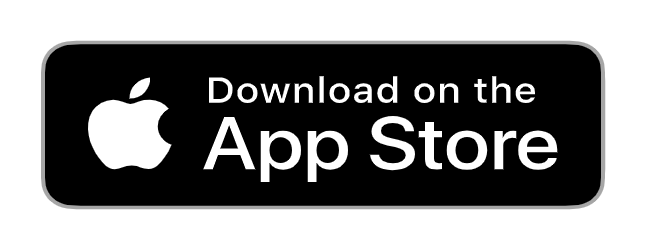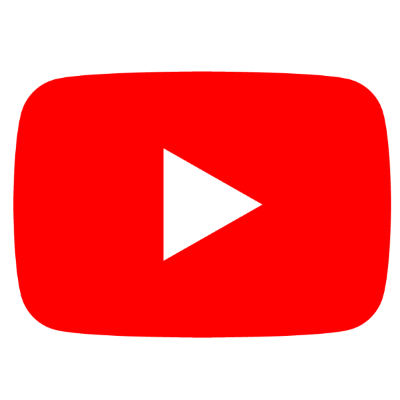Use the dropdown at the top right hand corner of the screen to switch between list mode and draw mode.
Click save after you are done making changes to a board. Changes could be lost if the app is closed without clicking save.
Changes made in draw mode are shown on top of changes made in list mode.
The X button in the toolbar will remove all of the current draw changes on the board.
The C button will clear the board including past board changes.
Click and drag to create a shape after selecting a shape from the toolbar. You can move or resize the shape by dragging the center or the edges. You can set it in place by tapping outside of the shape.
After dragging to create a text box. Tap the middle of the box to start adding text.
Use the hand option in the toolbar to scroll on the board.
Use the settings icon to select between bullet types (numbered, dot, checkbox, or none).
Use the bullet icon to toggle the bullet on or off for the selected line.
Click and drag to scroll on the board.
You can invite users to collaborate with you on an online board by clicking the Invite To Board option in the menu.
Users can look up the email address that should be used to invite them to a board by clicking the settings option in the menu and looking under Invitation Email Address